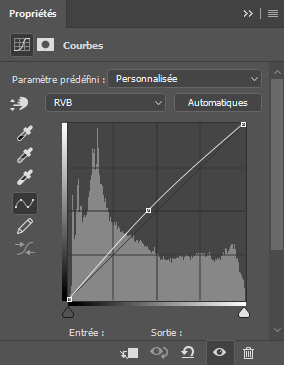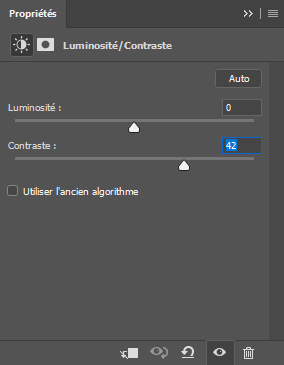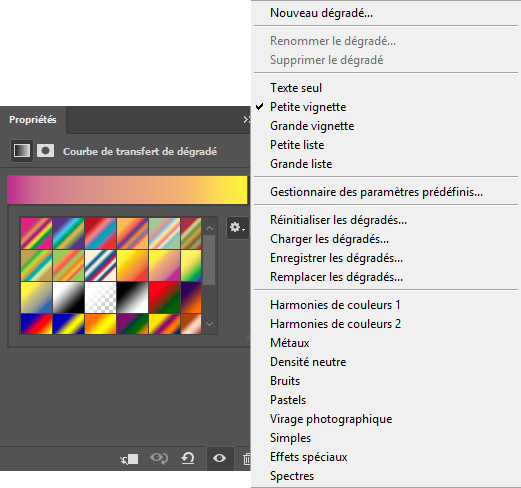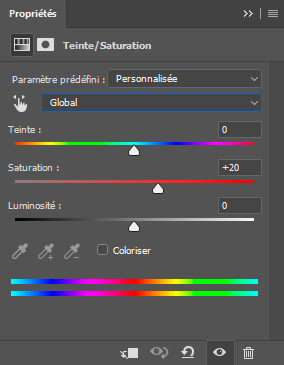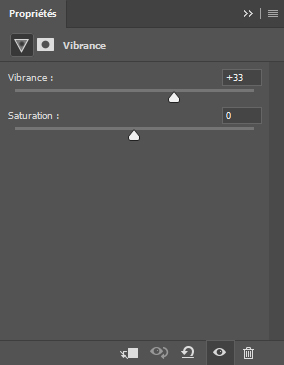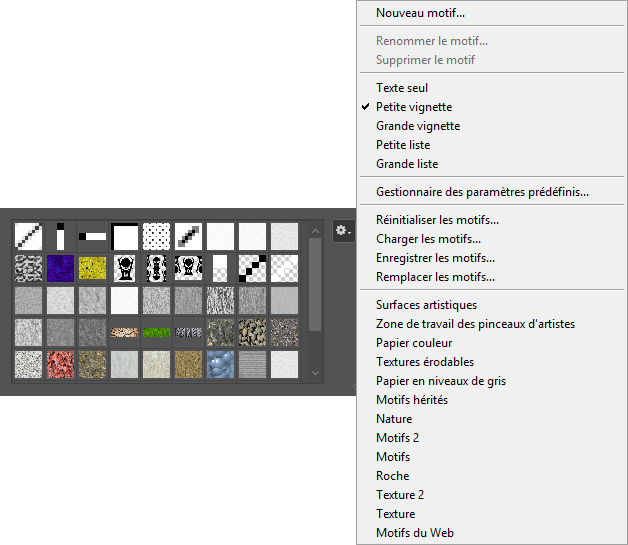[Tuto] - Créer un skin de carte de trophées (Photoshop)
- Zaza
- Administrateur du site

- Messages : 2713
- Enregistré le : jeu. 13 janv. 2011 22:11
- ID PSN : ZaonKhan
- Localisation : Maat Mons, Vénus
[Tuto] - Créer un skin de carte de trophées (Photoshop)
Ce sujet à pour but de partager différentes techniques de graphismes pour apprendre et améliorer nos créations et les diversifier tout en se faisant plaisir. Je n'ai pas la prétention de dire que ma méthode est la meilleure et qu'un skin doit être comme ceci ou cela, vous êtes donc cordialement invités à partager vos connaissances photoshop-esques ^^
Note importante : Le tuto fait volontairement l'impasse sur les bases de Photoshop, l'emplacement et le mode de fonctionnement des différents outils et fonctionnalités. Si vous êtes dans le flou, pensez à faire d'abord une recherche rapide sur internet qui regorge de tutos bien expliqués avant de poser vos questions ici.Accès rapide :
- Qu'est-ce qu'un bon skin ?
- Choix de l'image et cadrage
- Les calques de réglages des couleurs
- Les effets de filtres
- Les finitions
- Le découpage
1. Qu'est-ce qu'un bon skin ?
Éternel débat, très subjectif et avant tout, une affaire de goûts. Comme le dirait un auteur trop méconnu : "chacun ses goûts, la merde a bien le sien." No comment...
C'est d'abord un bon choix d'image, car c'est elle qui fait les trois quarts du job. Toutes les images ne sont pas bonnes à prendre, aussi belles soient-elles. Il faudra donc réfléchir, se poser les bonnes questions en fonction de votre zone de travail.
C'est aussi quelques effets bien placés, par ci par là, qui vont apporter une touche originale et unique, qui va attirer l’œil sans pour autant occulter l'image de départ. Nul besoin de passer des heures sur un skin, ça n'en fera pas un bon skin pour autant !
Les couleurs viennent aussi peser dans la balance, car elles vont aider à la lecture de l'image et guider le regard. Bien souvent, les images du net sont ternes, il suffira de quelques calques de réglages pour corriger le tir. Et parfois, un bouleversement des couleurs peut venir sublimer le skin.
Savoir garder l’œil critique sur vos propres créations ne pourra être que bénéfique.
2. Choix de l'image et cadrage
Entrons enfin dans le vif du sujet. Plusieurs écoles pour plusieurs styles. Certains travaillent directement avec une image sortie d'un jeu, un fond d'écran. D'autres préfèrent bosser avec un render (généralement une image avec uniquement un personnage sans le fond) où tout (ou presque) est à faire, du fond de l'image aux couleurs. Personnellement, je préfère la première méthode, car simple, rapide et efficace, pour un résultat tout aussi réussi.
Au regard de la forme de la trophy card V4 (actuelle), il est préférable de commencer par chercher une image où la lecture est horizontale, ceci pour occuper l'espace du mieux possible.
Une fois l'image trouvée, il faudra la placer de sorte à s'adapter à la forme de la trophy card en tenant compte des zones "mortes" : les quatre coins et la zone située sous les 3 cadres platines. Utilisez l'outil Déplacement (V) et la Transformation manuelle (Ctrl+T) pour le redimensionnement et les rotations, de sorte à trouver le meilleur cadrage.
Si jamais un élément important se retrouve hors cadre, et s'il peut être déplacé sans ruiner la cohérence de l'image, dupliquez le calque de l'image (Ctrl+J), déplacez-le et utilisez des masques de fusion pour le faire apparaître au bon endroit, ni vu ni connu.
Exemple


Dans la même veine, il est possible qu'une partie du skin ne soit pas rempli par l'image après redimensionnement. Vous pouvez utiliser la méthode ci-dessus mais je préfère une autre méthode simple qui peut faire des miracles (ou pas ^^).

Utilisez le lasso (L) pour récupérer une sélection grossière de cette zone vide (pour le chevauchement), puis faites Edition -> Remplir -> Contenu pris en compte. Miracle ! \O/
Corrigez les quelques défauts ou motifs répétés avec l'outil Correcteur localisé (J).
Exemple


3. Les calques de réglage des couleurs

J'aime ajouter les réglages de couleurs avant d'appliquer des effets sur l'image, car je trouve qu'ils s'intègrent mieux à l'image une fois passés dans la moulinette des filtres.
Je commence toujours par le réglage Courbes et clique sur Automatiques car Photoshop fait bien le job.
Spoiler : Exemple :
Spoiler : Exemple :
Sélectionnez un dégradé qui vous plaît, réglez le mode de fusion qui sied le mieux (généralement Teinte, Couleur ou Superposition fonctionnent bien) et l'opacité du calque. Cochez ou décochez inverser le dégradé selon le résultat.
Spoiler : Exemple :


Spoiler : Exemple :
Spoiler : Exemple :
4. Les effets de filtres
Les filtres qui vont suivre sont à utiliser raisonnablement : certains vont très bien rendre sur une image alors que ce sera tout le contraire sur une autre... Tous sont à essayer, combiner et moduler selon vos goûts et vos envies du moment. ^^
On les applique à partir de l'onglet Filtre en haut de l'écran.
Chaque filtre s'applique sur un nouveau calque sur lequel vous aurez appliqué l'image (Image -> Appliquer une image).
Effet "dessin"
Commençons par le filtre Clean de chez Topaz Labs, disponible seul ou en bundle ici gratuitement en version d'évaluation de 30 jours.
Plusieurs catégories de dessins vous sont proposées, allant de l'effet léger à l'effet puissant. J'utilise généralement Crisp Style avec les paramètres par défaut. Une fois le filtre appliqué, j'ajoute un masque de fusion pour masquer les effets sur certaines parties où le filtre rend moins bien (le visage du personnage par exemple).
On peut aussi combiner plusieurs types de filtres Clean sur différentes parties de l'image en utilisant les masques de fusion : ajouter un effet plus puissant uniquement sur des cheveux ou des flammes, par exemple.
Exemple




Effet "vaporeux"
Ici nous allons appliquer l'image deux fois de suite sur le même calque. Puis appliquez un flou gaussien de 2 à 3 pixels (Filtre -> Flou -> Flou gaussien) et passez le mode de fusion du calque en Superposition.
On peut aussi varier les plaisirs en fonction de la dynamique de l'image et appliquer un flou directionnel à la place (Filtre -> Flou -> Flou directionnel), de 60 à 100 pixels, l'angle à orienter dans la direction du mouvement.
Exemple




Les déformations
Il peut être utile de déformer quelque peu l'image pour lui donner un caractère un peu plus aléatoire, mais c'est facultatif en fonction de l'image de base que vous avez choisie.
Plusieurs filtres vous permettent ce genre de choses : le filtre Ondulation (Filtre -> Déformation -> Ondulation) ou le filtre Océan (Filtre -> Galerie de filtres -> Déformation -> Océan) avec les paramètres par défaut. Les autres filtres de déformations peuvent aussi être utiles dans certains cas spéciaux, toujours en fonction de l'image. Passez le mode de fusion du calque sur Eclaircir à 66% d'opacité. Vous pouvez les cumuler sur plusieurs calques différents.
Exemple




Effet "crayons de couleur"
Un petit effet sympa, qui fonctionne bien quand les couleurs sont vives. Appliquez le filtre Croisillons (Filtre -> Galerie de filtres -> Contours -> Croisillons), laissez le mode de fusion en Normal. A l'aide d'un masque de fusion, masquez les parties inintéressantes. Jouez sur l'opacité du calque si besoin.
Exemple




5. Les finitions
Les finitions sont les petits détails que seuls vous remarquerez mais qui feront la différence.
Les brushes
Il s'agit d'un coup de pinceau disséminé çà et là pour parfaire la scène. Un bon exemple est le bokeh que l'on retrouve un peu partout sur le net. Mais vous pouvez ajouter de la fumée, des giclées de sang, etc. Vous trouverez facilement des brushes gratuits sur internet. Utilisez un pinceau blanc ou noir sur un nouveau calque. Changez le mode de fusion du calque (généralement Incrustation ou Lumière tamisée) et réglez l'opacité. Si besoin, appliquez un flou gaussien de 1 pixel pour atténuer le brush et mieux l'intégrer à l'image.
Effet pixel
Le petit plus qui fait la différence, une touche originale, mais qui ne plaît pas à tout le monde. ^^
Appliquez le filtre Mosaïque (Filtre -> Pixellisation -> Mosaïque) avec une taille de carreau de 4 à 6 pixels et identifiez les zones où l'effet est intéressant. Zoomez fortement sur l'image et sélectionnez les pixels un par un avec l'outil Rectangle de sélection (M) et ajoutez un masque de fusion de sorte que seuls ces pixels soient visibles. L'opération rendant l'effet un peu terne, appliquez un calque de réglage Teinte/Saturation et augmentez la saturation uniquement sur ce calque via un masque d'écrêtage.
Exemple


La netteté

Appliquez le filtre Plus net (Filtre -> Renforcement -> Plus net) pour ajouter de la netteté à une partie importante de l'image, ce qui est au premier plan par exemple ou encore un visage, en utilisant un masque de fusion. Réglez l'opacité du calque entre 25% et 50%.
Les motifs
Vous pouvez ajouter un motif pour donner du relief et du contenu à l'image. A utiliser de préférence sur un skin "peu chargé". Libre à vous de créer vos propres motifs, c'est même conseillé.
Plusieurs méthodes pour cela, la plus simple : Edition -> Remplir sur un nouveau calque. Modifiez l'opacité et le mode de fusion du calque.
Une autre méthode un peu plus longue mais qui vous donne la possibilité de régler l'échelle du motif ou de changer de motif par la suite sans devoir recommencer, ce qui peut s'avérer très pratique. Toujours sur un nouveau calque, remplissez-le de n'importe quelle couleur avec l'outil Pot de peinture (G) et passez l'opacité du fond à 0%. Dans les styles de calque, cliquez sur Incrustation de motif puis choisissez votre motif, son mode de fusion, l'opacité et l'échelle.
Une fois que le motif est appliqué, utilisez un masque de fusion pour masquer les parties inintéressantes.
De la même façon que pour charger les dégradés prédéfinis, vous pouvez charger des motifs prédéfinis.
Spoiler : :
En principe, il s'agit de l'action qu'il vaut mieux garder en dernier. Appliquez un flou gaussien de 2 pixels puis ajoutez un masque de fusion. Sur celui-ci, à l'aide de l'outil Dégradé (G) appliquez un dégradé radial du noir vers le blanc en partant de l'élément central de l'image vers l'un des bords.
6. Le découpage
Maintenant que le skin est terminé, ne reste plus qu'à le découper à la forme de la trophy card. Pour commencer,
sélectionnez tout (Ctrl+A) et copiez avec fusion (Maj+Ctrl+C) tous les calques visibles. Ouvrez le fichier Shape.png dans un nouveau document et collez (Ctrl+V) le skin par dessus le premier calque. Créez un masque d'écrêtage (Maintenez Alt+clic sur la ligne entre les deux calques ou clic droit -> Créer un masque d'écrêtage) sur le skin pour le découper à la bonne forme. Tadaaa !
Spoiler : Exemple :
Vous voilà arrivés au terme de ce tuto, j'espère qu'il est assez clair. Si vous avez des questions, n'hésitez pas. 
- Crimson_R
- Chasseur d'argent Nv.2

- Messages : 137
- Enregistré le : dim. 24 sept. 2017 15:13
- ID PSN : Crimson_Redclaw
- Localisation : United Kingdom
Re: [Tuto] - Créer un skin de carte de trophées (Photoshop)
Merci beaucoup pour ce tutoriel, beaucoup seront contents de l'avoir, moi-même y compris. 
- Neo-619-San
- Chasseur d'or Nv.1
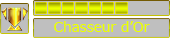
- Messages : 582
- Enregistré le : dim. 8 déc. 2013 14:11
- ID PSN : Neo-619-San
- Localisation : Près le la playstation .
Re: [Tuto] - Créer un skin de carte de trophées (Photoshop)
Une fois que c'est terminer, on en fais quoi on la poste ou ? comment l'utiliser?
- Ankou
- Chasseur d'or Nv.1
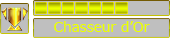
- Messages : 686
- Enregistré le : dim. 30 oct. 2016 22:44
- ID PSN : Ankou_Tenebrae
- Contact :
Re: [Tuto] - Créer un skin de carte de trophées (Photoshop)
- Crocdeloup
- Chasseur d'or Nv.1
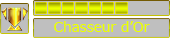
- Messages : 685
- Enregistré le : mar. 21 août 2012 17:50
- ID PSN : Kirallight
Re: [Tuto] - Créer un skin de carte de trophées (Photoshop)
Merci beaucoup pour ce tuto Zaza, ça va grandement m'aider à m'améliorer !