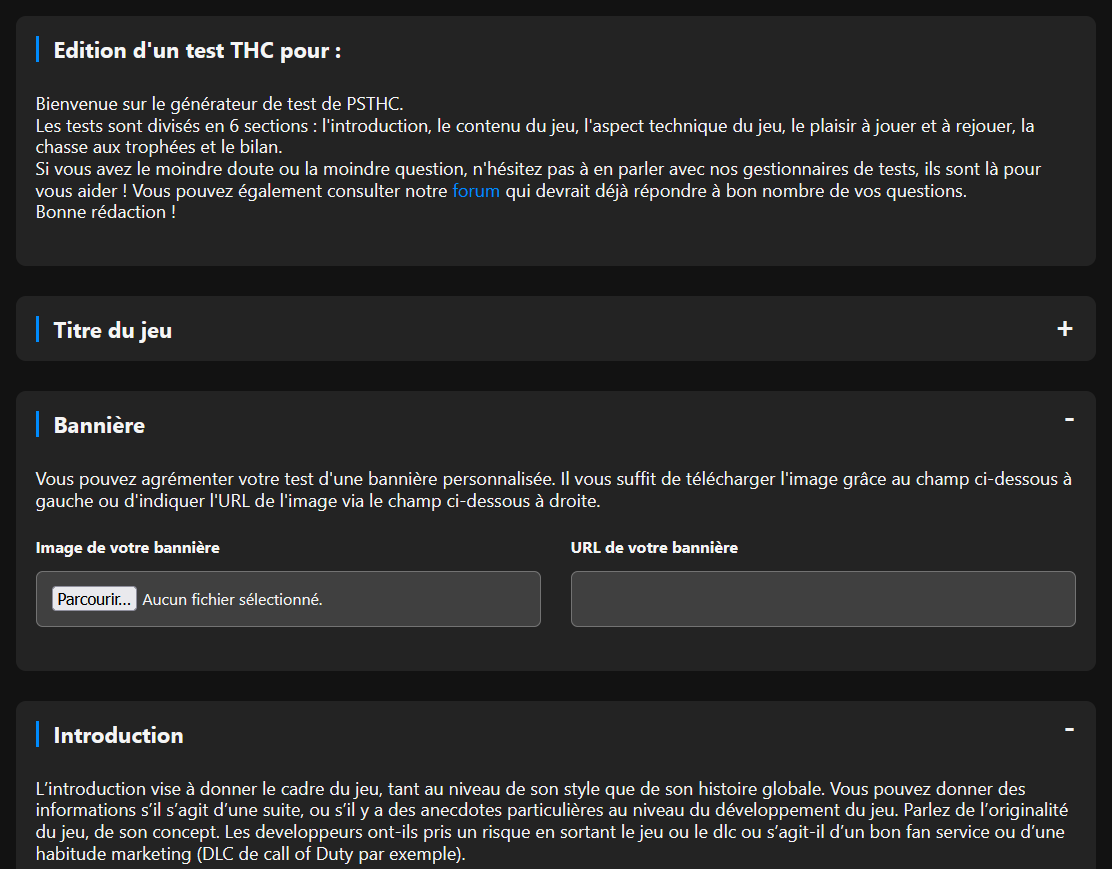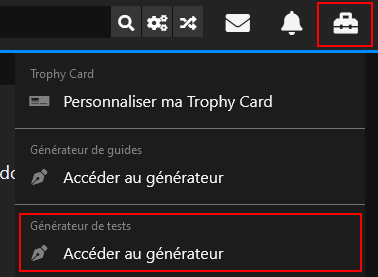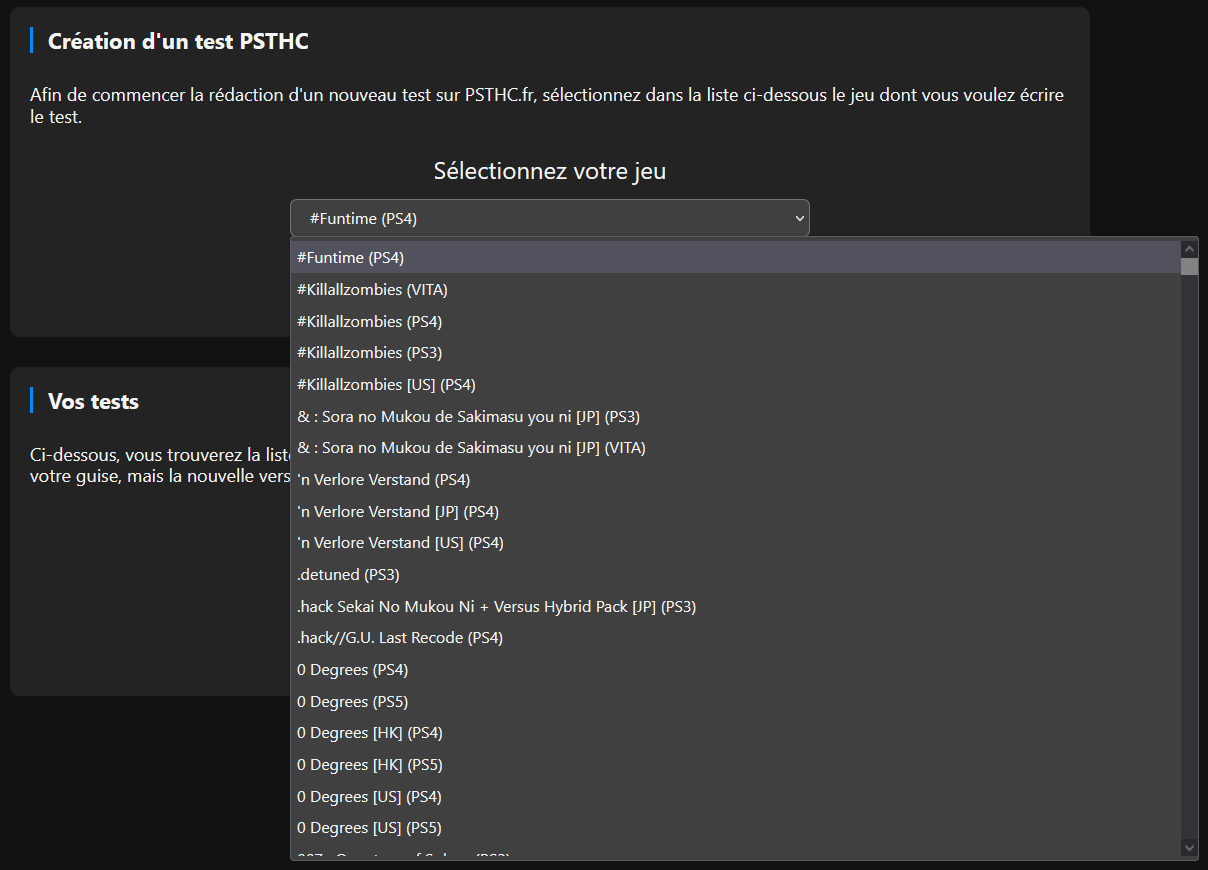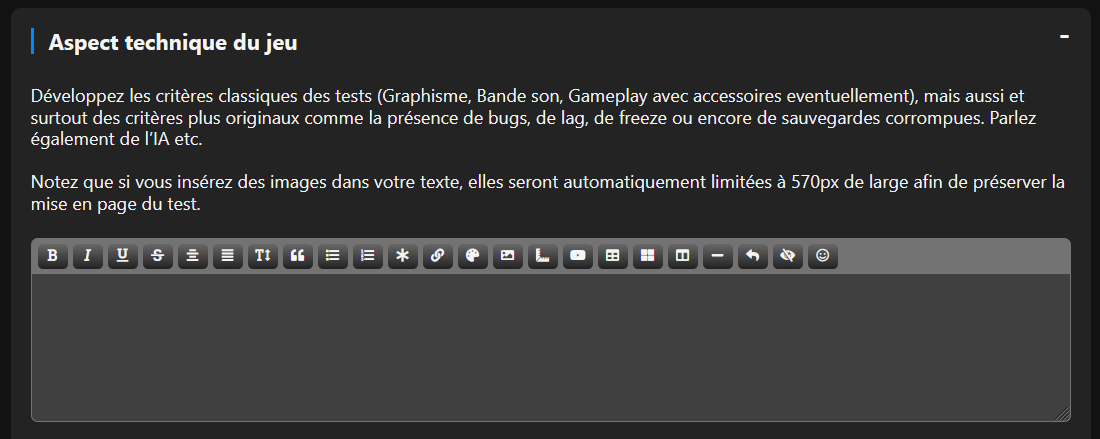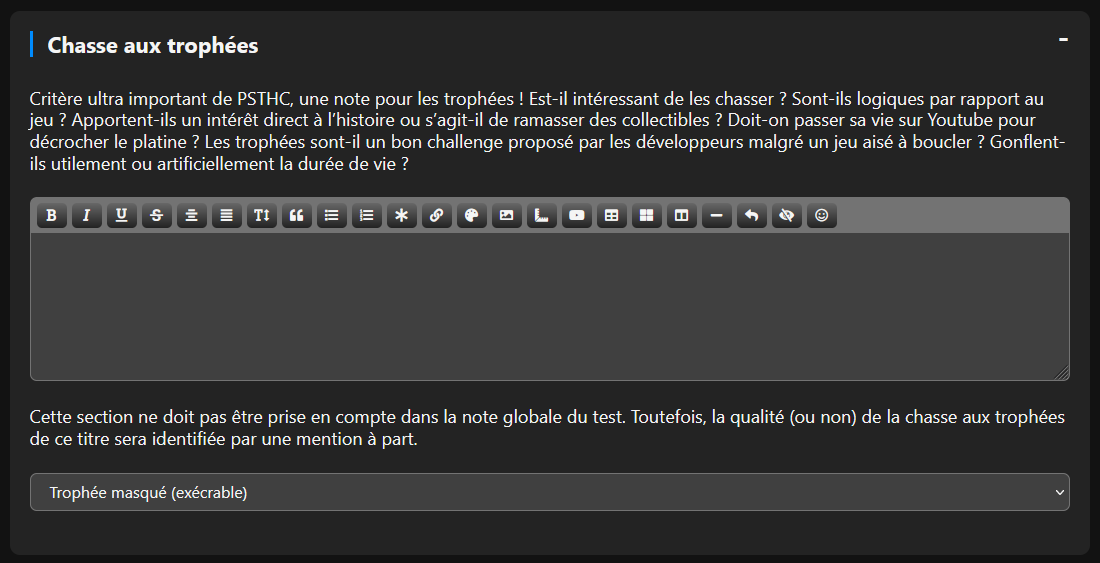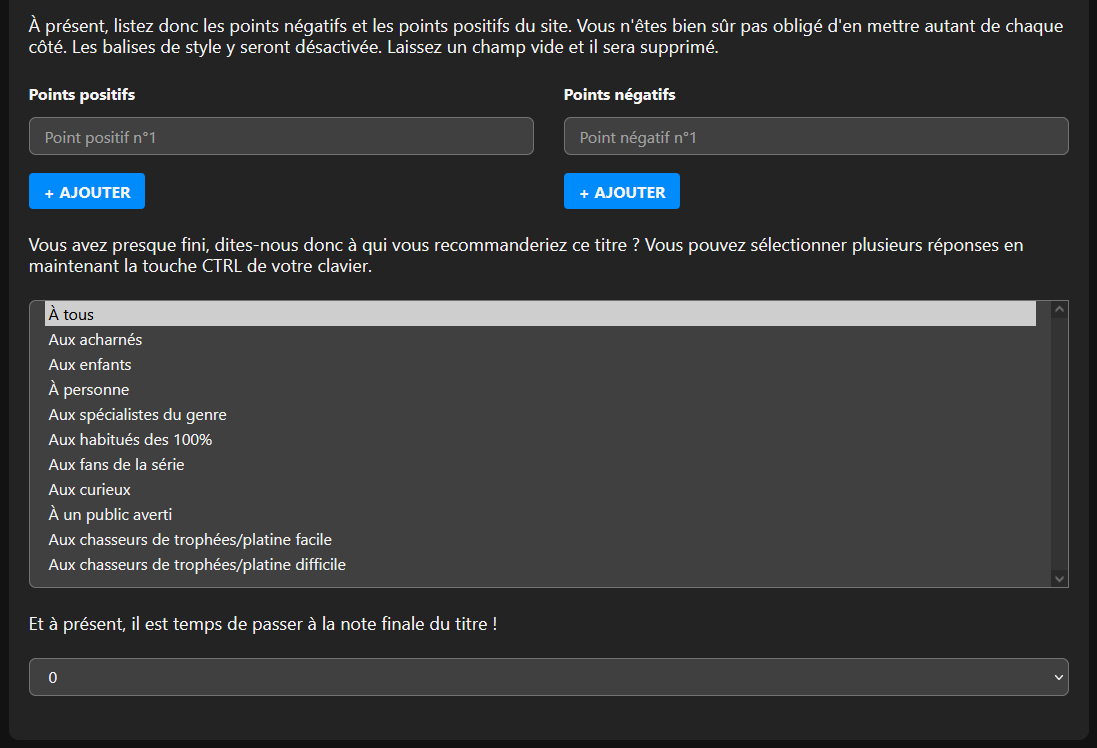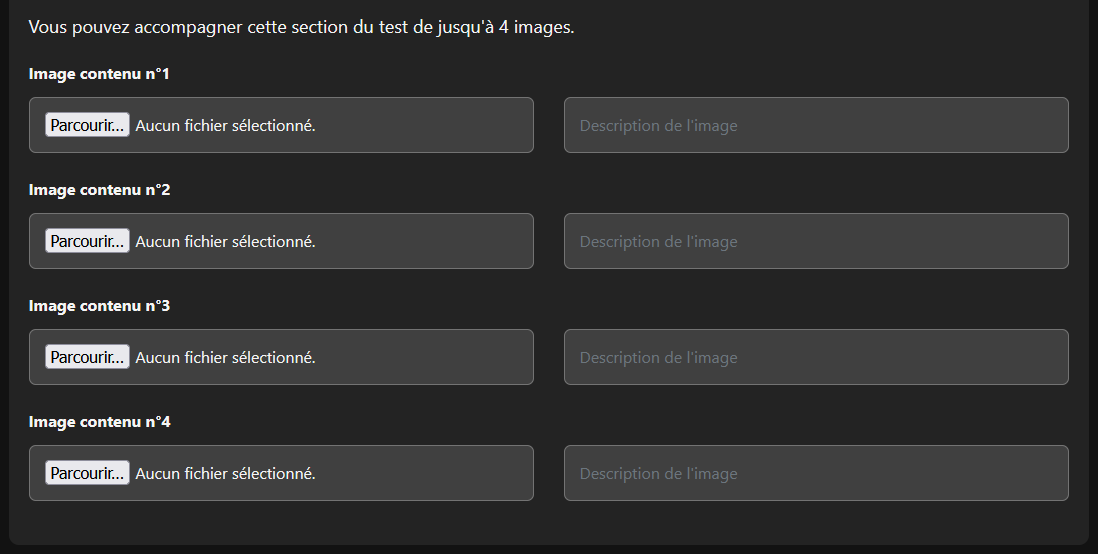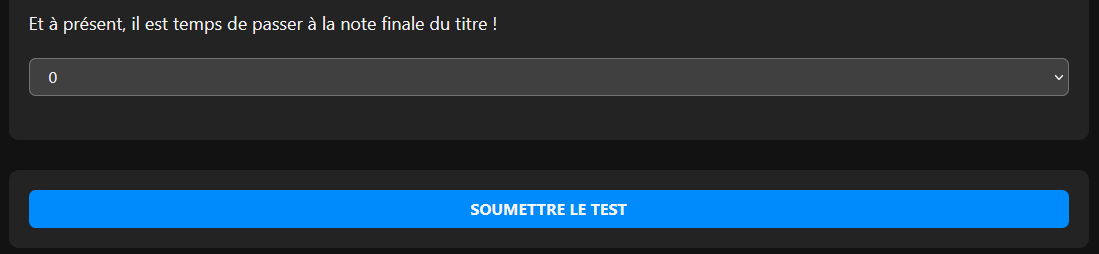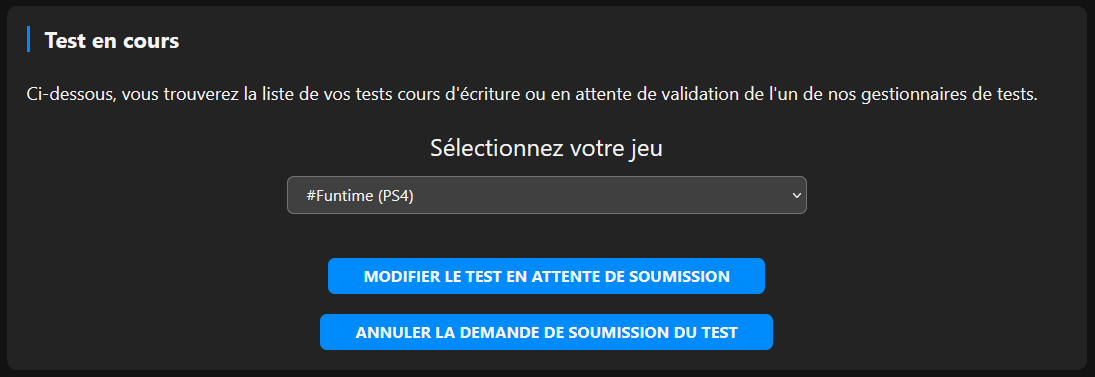Tutoriel : utiliser le générateur de tests
- Administrateur
- Administrateur du site

- Messages : 50538
- Enregistré le : ven. 22 nov. 2013 09:30
- ID PSN : PSTHC
Tutoriel : utiliser le générateur de tests

Le générateur de tests de PSTHC
Bienvenue sur le tutoriel du générateur de tests de PSTHC. Après les guides de trophées, et les news, nous avons le plaisir de vous informer que nous nous lançons dans les tests de jeux video de nos chères consoles Sony.
Encore des tests, pensez-vous ? Oui, mais non. Les tests de PSTHC concernent à la fois les jeux video des consoles Sony, mais aussi les trophées eux-mêmes. Et oui, nous consacrons une partie importante des tests aux trophées des jeux en question, de façon à noter un jeu à la fois sur son contenu jouable, mais aussi sur sa liste de trophées. À titre d'exemple, un jeu peut être excellent, mais avoir des trophées absolument atroces, ou inutiles. Ou au contraire, un jeu peut être très médiocre, et néanmoins bénéficier d'une liste de trophées facilement récupérables. Nos tests servent à prendre en compte les trophées dans la notation même d'un jeu.
➢ Un générateur de tests à la fois nouveau et familier
Le générateur a été grandement modifié lors de l'évolution des test en V2 en avril 2021. Plus pratique avec les outils de mise en forme directement affichés, plus clair avec chaque section rapidement présentée, voilà à quoi ressemble le générateur désormais :
➢ Comment créer votre test ?
Après avoir préalablement demandé l'autorisation de créer un test dans la centralisation des demandes de tests, cliquez sur la petite boîte à outils en haut à droite de votre écran, puis sur "Accéder au générateur" sous "Générateur de tests". Sélectionnez le jeu auquel vous souhaitez fournir un test en prêtant bien attention au support du jeu que vous voulez tester (PS3, PS4, PS5 ou Vita) ainsi qu'à l'origine de la liste de trophées du jeu en question (Union Européenne, Américaine, Japonaise, etc. , affiché entre crochets) qui doit correspondre à la version à laquelle vous avez joué.
➢ Comment remplir les cases de votre test ?
Vous le remarquerez immédiatement, pour réaliser un tests, il suffit de remplir les différents encadrés qui sont à votre disposition, à savoir "Introduction", "Contenu du jeu", "Aspect technique du jeu", "Plaisir à jouer et à rejouer", "Chasse aux trophées", et enfin le "Bilan", sans oublier d'insérer votre bannière d'en-tête.
Si vous n'avez pas vraiment d'idée sur ce qu'il faut dire pour chaque case, un court résumé explicatif se trouve dans chaque encadré, vous pouvez également trouver des informations supplémentaires dans le cahier des charges du test. Si jamais des doutes persistent sur le contenu même du test, n'hésitez surtout pas à poser des questions aux gestionnaires et, dans le cas où vous auriez déjà commencé votre rédaction, vous pouvez utiliser le sujet temporaire, ouvert automatiquement lorsque vous soumettez le test via le bouton en bas de page, pour échanger directement avec votre gestionnaire. Nous nous ferons un plaisir de vous aider et de vous répondre.
Faites bien attention à sélectionner une note aussi bien pour le jeu que pour la chasse au trophée. Depuis la V2, elles sont indépendantes. Il vous faudra donc noter le jeu sur 20 en plus de décider de la qualité de la liste de trophées parmi plusieurs propositions illustrées par des lauriers de différents couleurs.
Vous avez désormais la possibilité de mettre en avant les points positifs et négatifs du jeu dans l'encadré "Bilan". Enfin, n'oubliez pas de recommander le jeu que vous testez à des groupes de personnes qui vous semblent appropriés. Il vous suffit de cliquer sur le groupe de votre choix. Si vous souhaitez sélectionner plusieurs groupes, gardez la touche "ctrl" appuyée (ou la touche "cmd" sur Mac) pendant que vous cliquez sur les différents groupes.
➢ Comment mettre des images dans votre test ?
Vous avez la possibilité d'incorporer un total de 13 images du jeu dans votre test, en plus de la bannière d'en-tête, et avecl 'obligation d'en mettre une minimum par encadré. Au total, vous pouvez insérer 1 image dans l'introduction, 4 dans le contenu, 4 dans l'aspect technique et 4 dans le plaisir à jouer et à rejouer. Pour cela, cliquez sur "Parcourir..." et sélectionnez une image que vous aurez préalablement mise dans votre ordinateur. Pour ce faire, vous pouvez sélectionner une image sur internet ou sur une clef USB par exemple, et la faire glisser sur l'écran d'accueil de votre ordinateur.
Concernant la partie texte, il s'agit d'une case dans laquelle vous noterez des éléments en rapport avec l'image. La phrase en question apparaîtra sous l'image que vous aurez choisie dans votre test.
Il vous sera également demandé d'insérer une bande-annonce, en français au possible, dans l'introduction à l'aide d'un lien youtube.
Quelles images choisir pour vos tests ? La réponse réside dans votre libre appréciation, à partir du moment où certaines conditions sont respectées :
- Les images doivent avoir un lien avec le jeu testé, qu'il s'agisse de cinématiques, d'artworks ou encore de gameplay.
- Évitons les images qui dévoilent trop l'histoire. On va peut-être ne pas montrer le boss de fin, ou un personnage important en train de mourir. Le spoil reste malgré tout une notion difficile à circonscrire de façon claire et nette, mais nous pensons que mettre des images des premiers moments du jeu n'est pas gênant.
- Il ne faut pas mettre des images ayant le filigrane d'autres sites. Un filigrane, c'est tout simplement le nom d'un autre site apparaissant généralement en bas à droite d'une image de façon presque transparente.
- Vous pouvez utiliser des images prises avec votre PS4, votre PS5, votre Vita, ou encore un boitier d'acquisition pour votre PS3, mais ce n'est en aucun cas une obligation. Nous n'avons pas tous les mêmes moyens, et des images sélectionnées à partir d'un moteur de recherches peuvent très bien faire l'affaire.
➢ Que signifie "soumettre le test" ?
Soumettre votre test vous permet de sauvegarder le travail que vous avez effectué et de le rendre public. Après avoir réalisé un premier jet, cliquez sur "soumettre le test" en bas de page afin qu'il apparaisse dans les tests temporaires. Lorsque vous soumettez votre test pour la première fois, vous n'êtes pas obligé de l'avoir rédigé en entier, loin de là : il s'agit d'une ébauche avant tout.
Les membres du site et de l'équipe du site pourront alors accéder à votre travail.
À noter que les tests temporaires ne sont visibles que pour les rédacteurs de tests, ainsi que les membres du staff de PSTHC. Les membres non-rédacteurs n'auront accès aux tests que lorsque ces derniers auront été validés par les gestionnaires de tests.
➢ Comment apporter des modifications à votre test ?
Pour modifier votre test, c'est-à-dire apporter des éléments nouveaux, des corrections, des rectifications, etc., il ne faut surtout pas passer par l'encadré "Création d'un test PSTHC" : cela aurait pour effet d'ouvrir un test dans lequel il n'y aura pas votre travail ; et si vous soumettez à nouveau votre test avec l'option "créer un test", vous lancerez un deuxième test temporaire en plus de celui que vous aurez déjà soumis auparavant.
La modification de votre test consiste à retourner tout simplement sur la page du générateur de test, à sélectionner le test que vous souhaitez modifier, et à cliquer sur "Modifier le test en attente de soumission", comme l'indique l'image ci-dessous.
Une fois que vous aurez cliqué sur "Modifier le test en attente de soumission", vous aurez à nouveau accès à votre travail. Vous pourrez alors effectuer toutes les modifications (ajouts, retraits, changements, corrections, etc.) que vous voulez.
Dès que vous avez terminé vos modifications, n'oubliez pas de cliquer sur "Mettre à jour la soumission du test" afin de sauvegarder votre travail.
➢ Comment faire valider votre test ?
Lorsque vous penserez avoir terminé votre test, il suffit de poster un message dans le sujet temporaire de votre test pour signaler que votre travail est prêt à être relu. Votre écrit sera alors soumis à examen par les gestionnaires de tests, et sera validé si ces derniers considèrent qu'il remplit les conditions posées par le cahier des charges du test. Votre gestionnaire pourra également vous aiguiller quant aux modifications à apporter, si nécessaire, avant la publication de votre test.
Enfin, n'oubliez jamais une chose : nous sommes un communauté fondée sur l'entraide. Si vous avez la moindre question, le moindre doute concernant votre test, toute une équipe est présente pour vous répondre, que ce soit en vous rendant sur le SAV sur la création de tests, ou même en posant vos questions aux gestionnaires des tests. Vous êtes fin prêt maintenant
- Administrateur
- Administrateur du site

- Messages : 50538
- Enregistré le : ven. 22 nov. 2013 09:30
- ID PSN : PSTHC
Re: Tutoriel : utiliser le générateur de tests
Si vous avez des questions, remarques ou autres suggestions concernant ce Tutoriel, merci de les poster sur la FAQ dédiée.
Si vous éprouvez des difficultés à utiliser ce Tutoriel, merci de le signaler dans le SAV.
Si vous éprouvez des difficultés à utiliser ce Tutoriel, merci de le signaler dans le SAV.